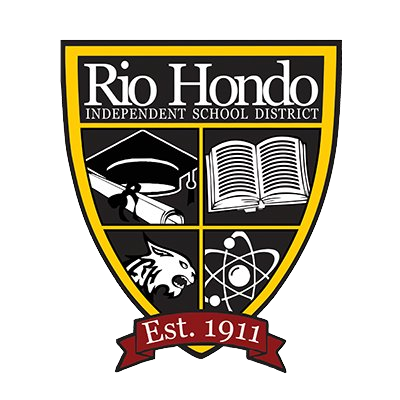Microsoft Teams and Schoology
HOW TO USE THE MICROSOFT TEAMS MEETING APP
Schoology’s integration with Microsoft Teams provides teachers and students with an easy way to create, access, and collaborate using Teams meetings within Schoology for remote learning.
This integration includes the following features:
Real-time sharing of audio, video, slides, chat, and your screen.
Teachers can hold live audio and video conferences with up to 250 participants.
Enable schools and organizations to deliver a high-quality learning experience to remote students.
The Teams Meeting app can be installed for courses from the Schoology App Center. Alternatively, system administrators can install the app for all courses.
This article covers the workflow for the Teams Meeting integration. Learn more about meetings in Microsoft Teams here.
Instructors can install the Microsoft Teams Meeting app from the Schoology App Center directly to each course they administer. System Administrators can install the app for all courses in their organization.
System Administrator installation guide
To install the app at the district level:
Click the App Center icon at the top of Schoology, then click App Center.
Locate the Microsoft Teams Meeting app and click the title.
Click Install App.
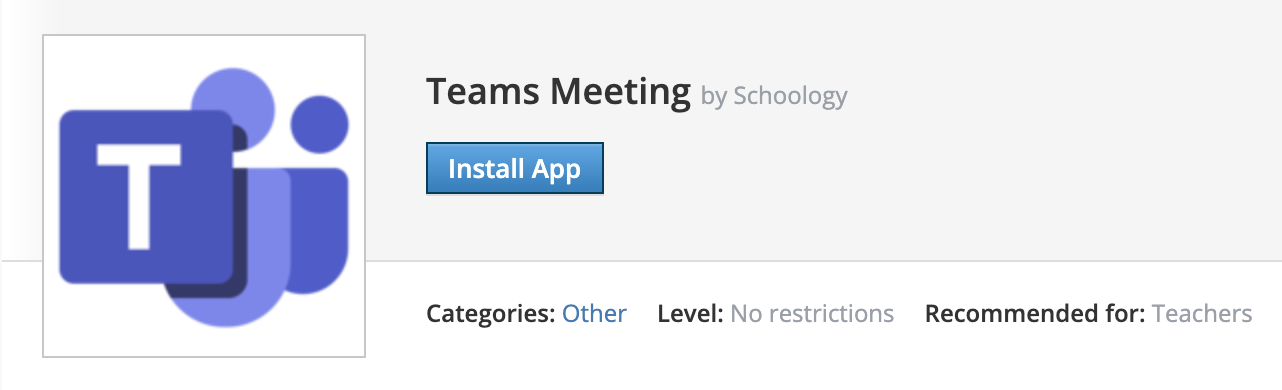
Click I Agree to the terms to continue with the installation.
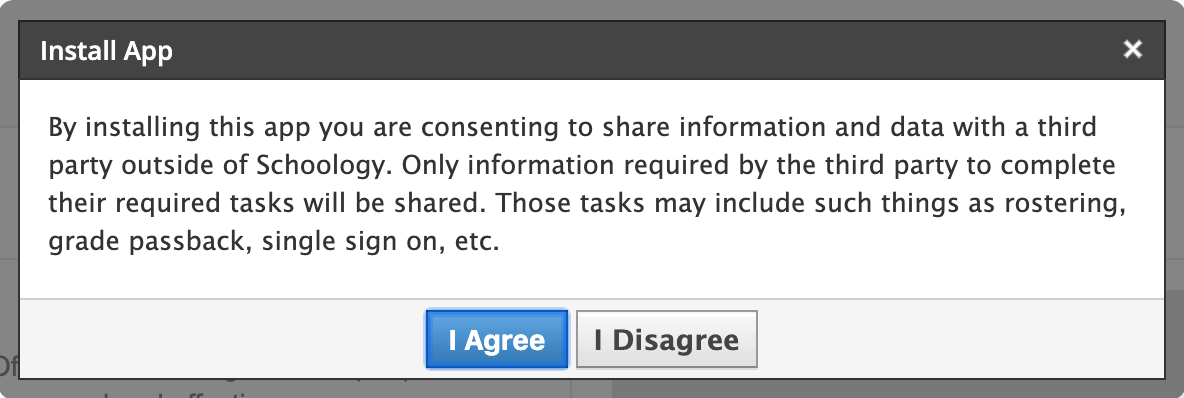
To add the app to your school or organization, select the option to Add to Organization.
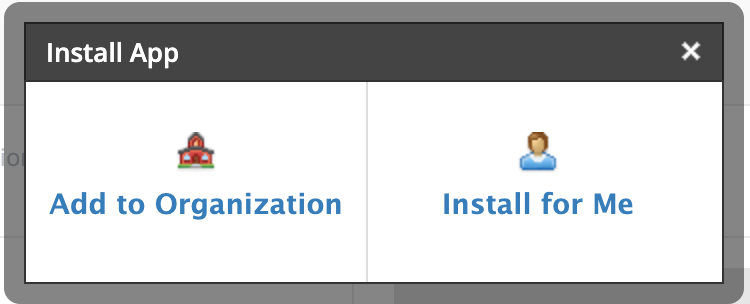
Note: You can also install the app for specific school buildings.
You will be directed to Organization Apps to continue the installation.
Click Install/Remove to the right of the app title.

Select the option to install the app to All Courses.
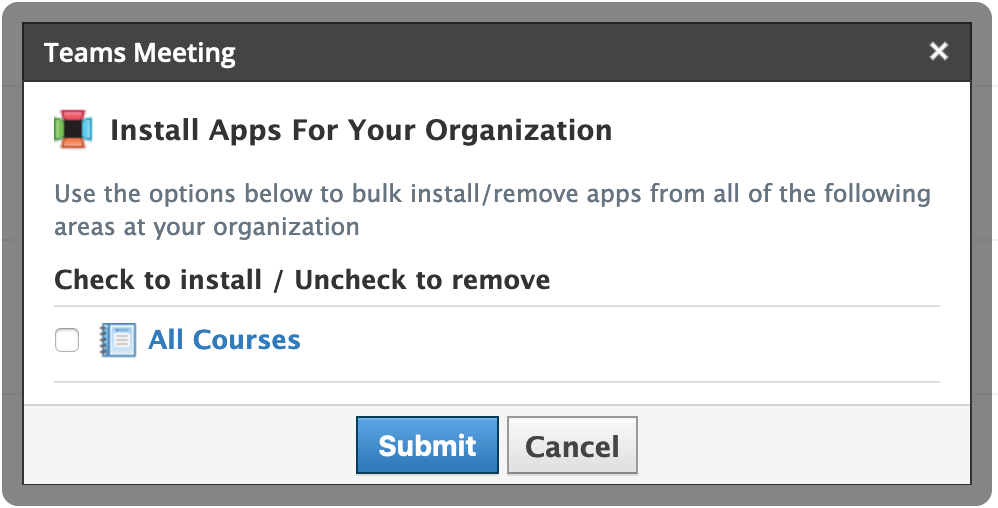
Select Course admins only.

Note: The app should be installed for instructors only. Students should not have access to the app.
Click Submit to complete.
Instructor installation guide
To install the app at the course level:
Click the App Center icon at the top of Schoology, then click App Center.
Locate the Microsoft Teams Meeting app and click the title.
Click Install App.
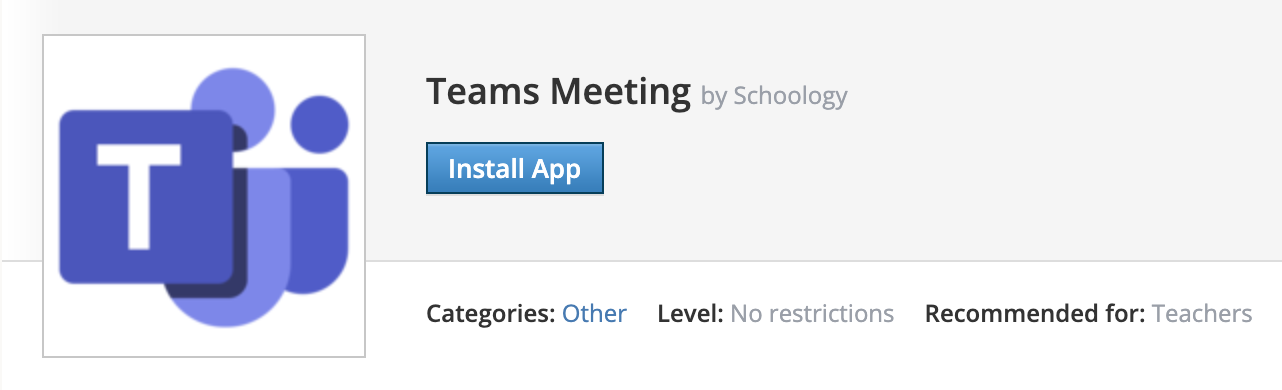
Select the desired course(s).
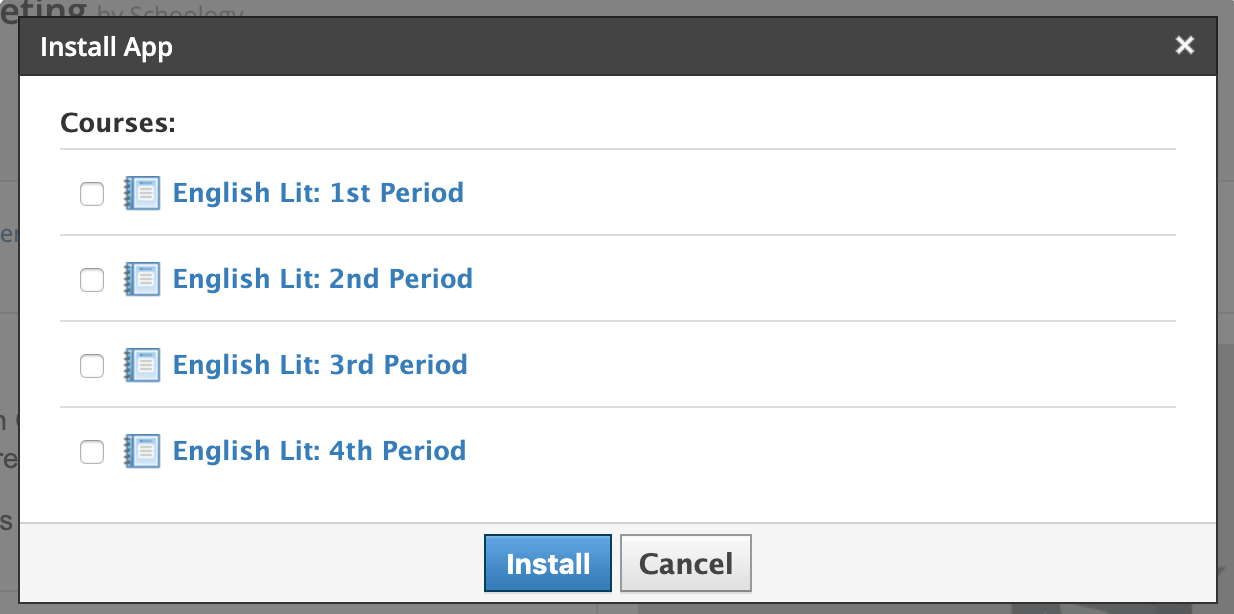
Select Course admins only.
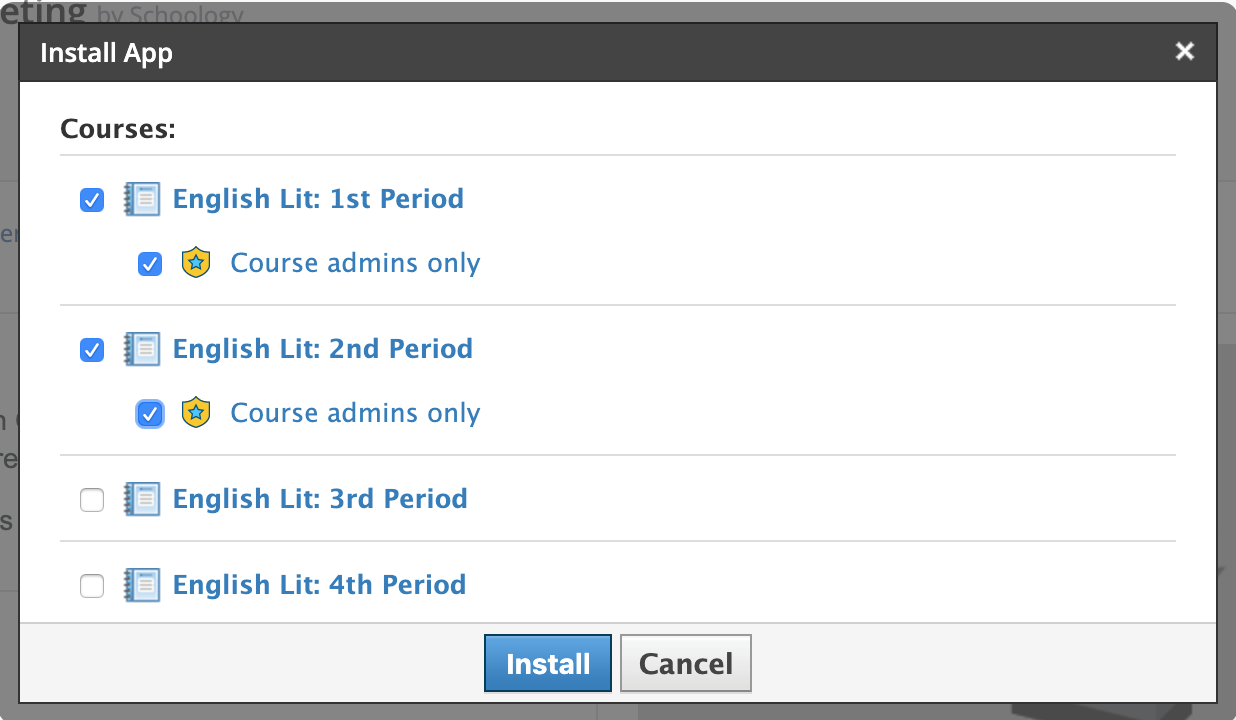
Note: The app should be installed for instructors only. Students should not have access to the app.
Click Install to complete.
Create a Teams Meeting
To create a Teams Meeting within a course:
Click Teams Meeting from the left of your course.
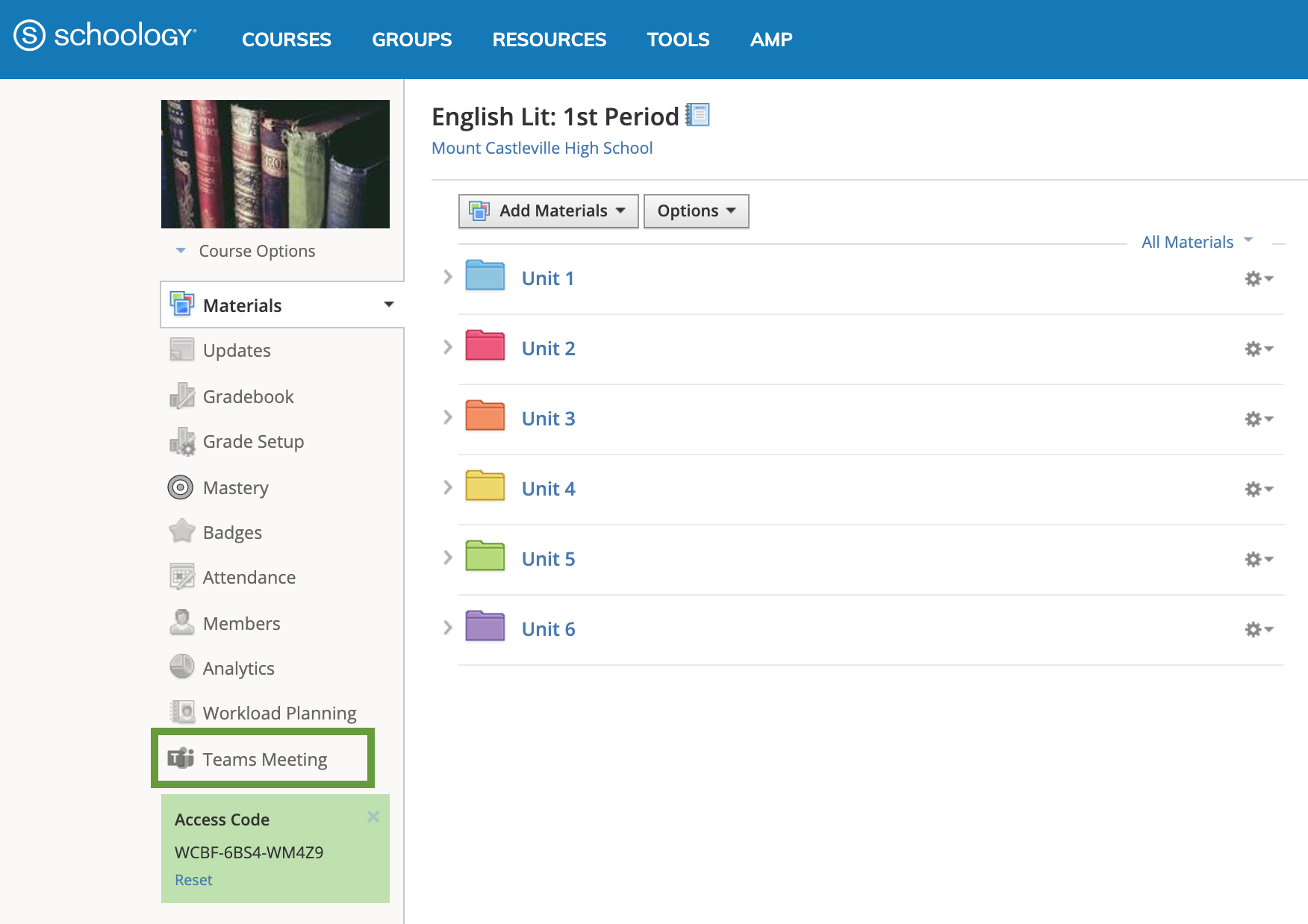
Sign in with your Microsoft account if this is your first time scheduling a meeting.
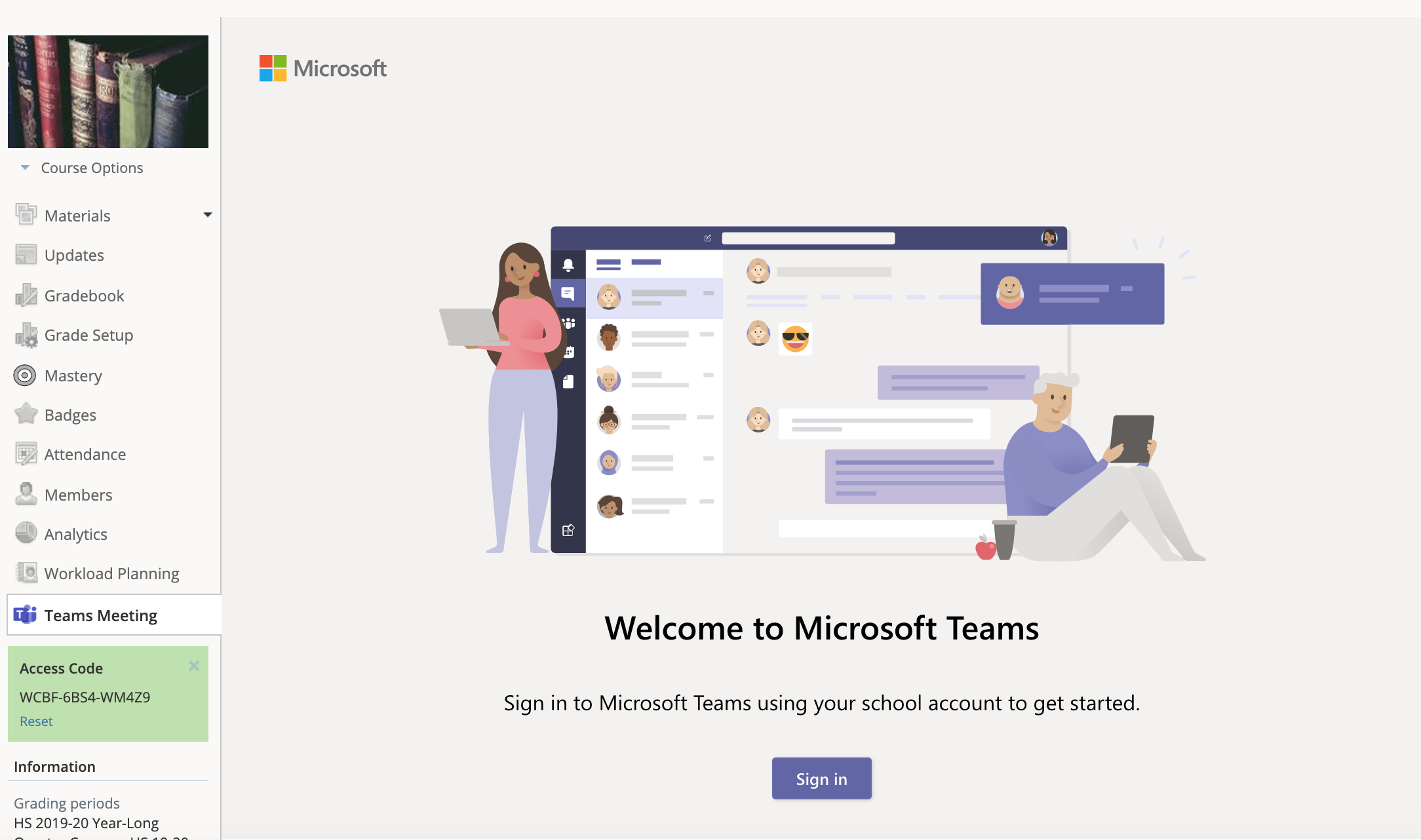
Once signed in, click Create meeting link.
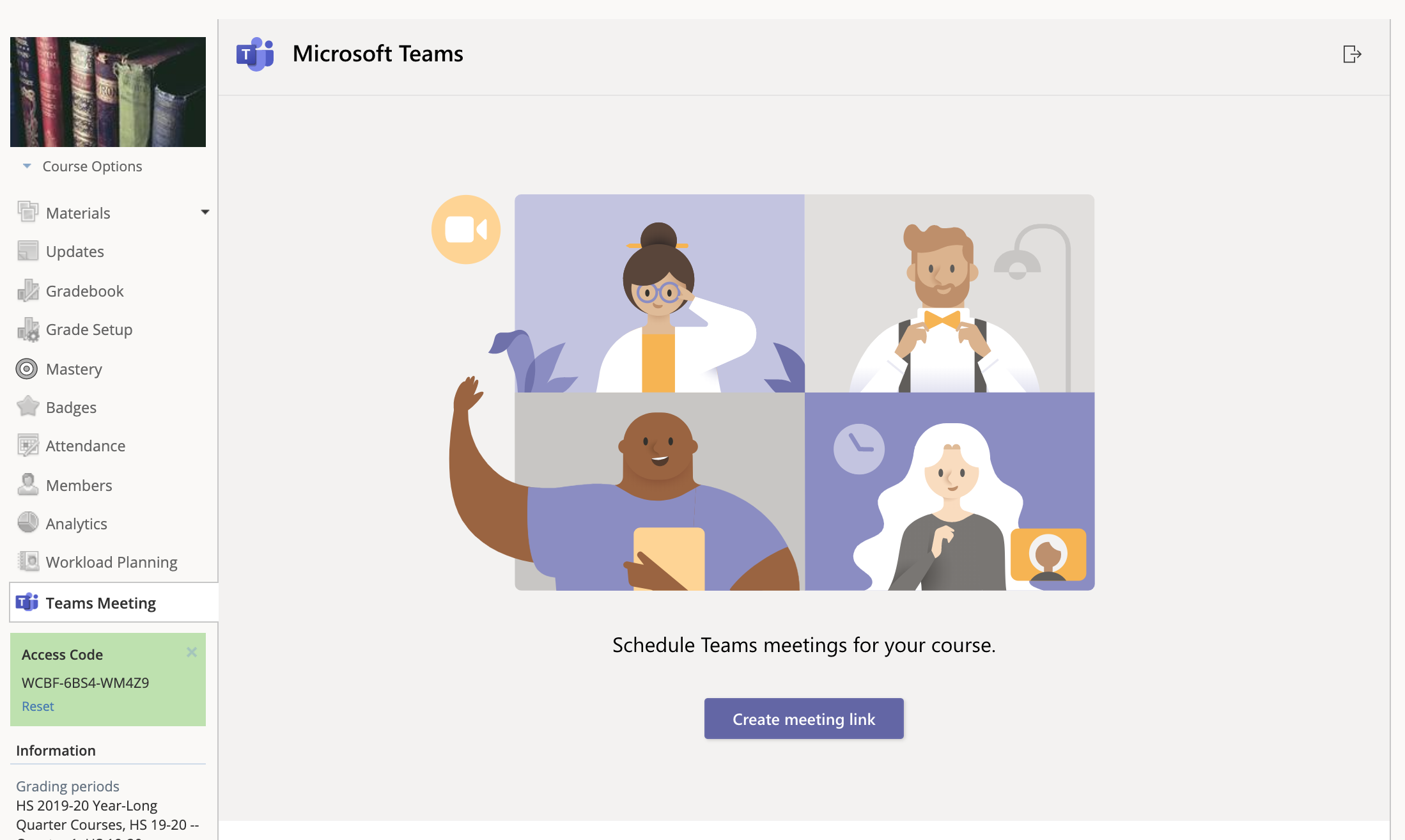
Enter a title for your meeting and select a date and time.
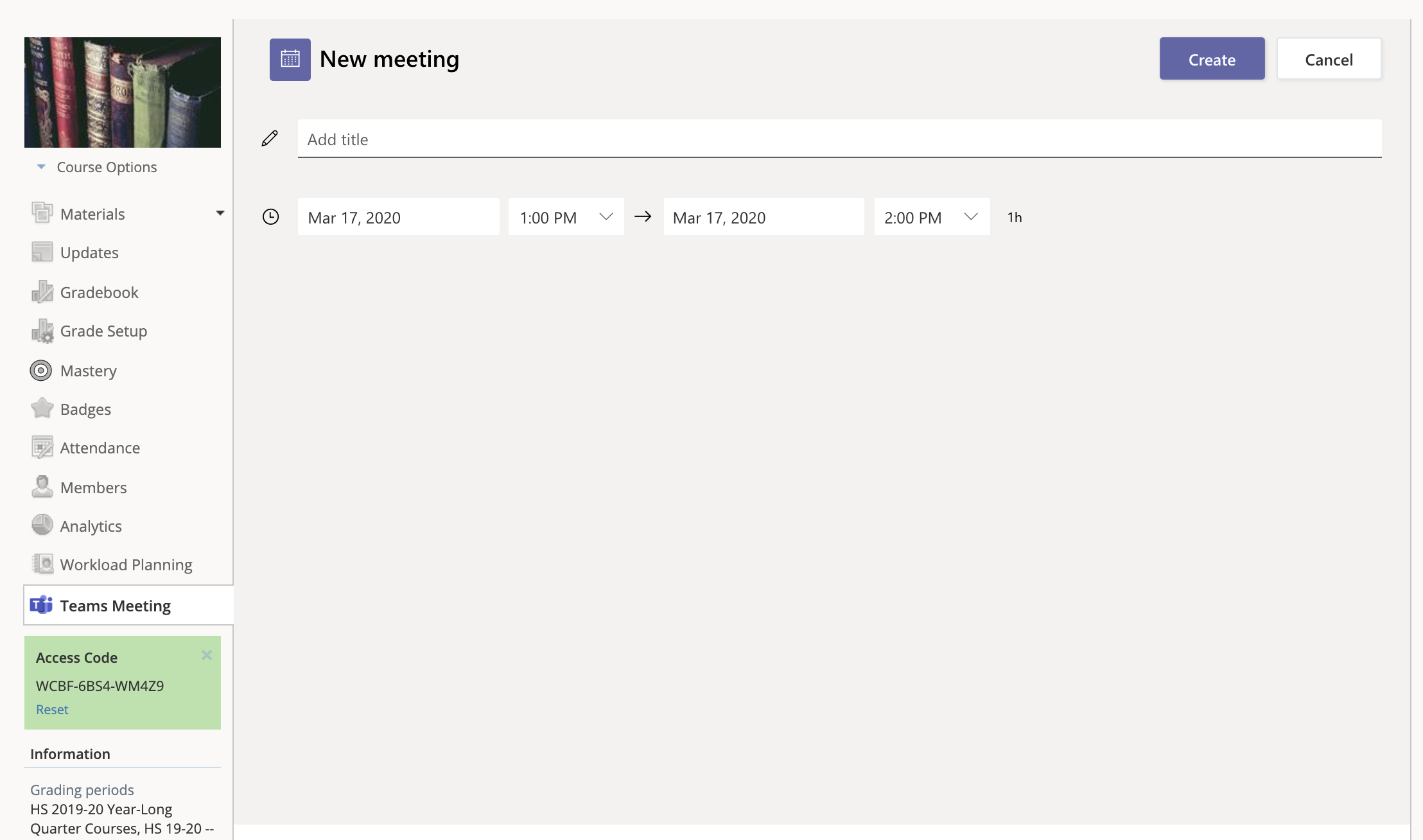
Click Create.
Click Copy to copy the automatically generated meeting link and paste it to a course update, calendar event or course material.
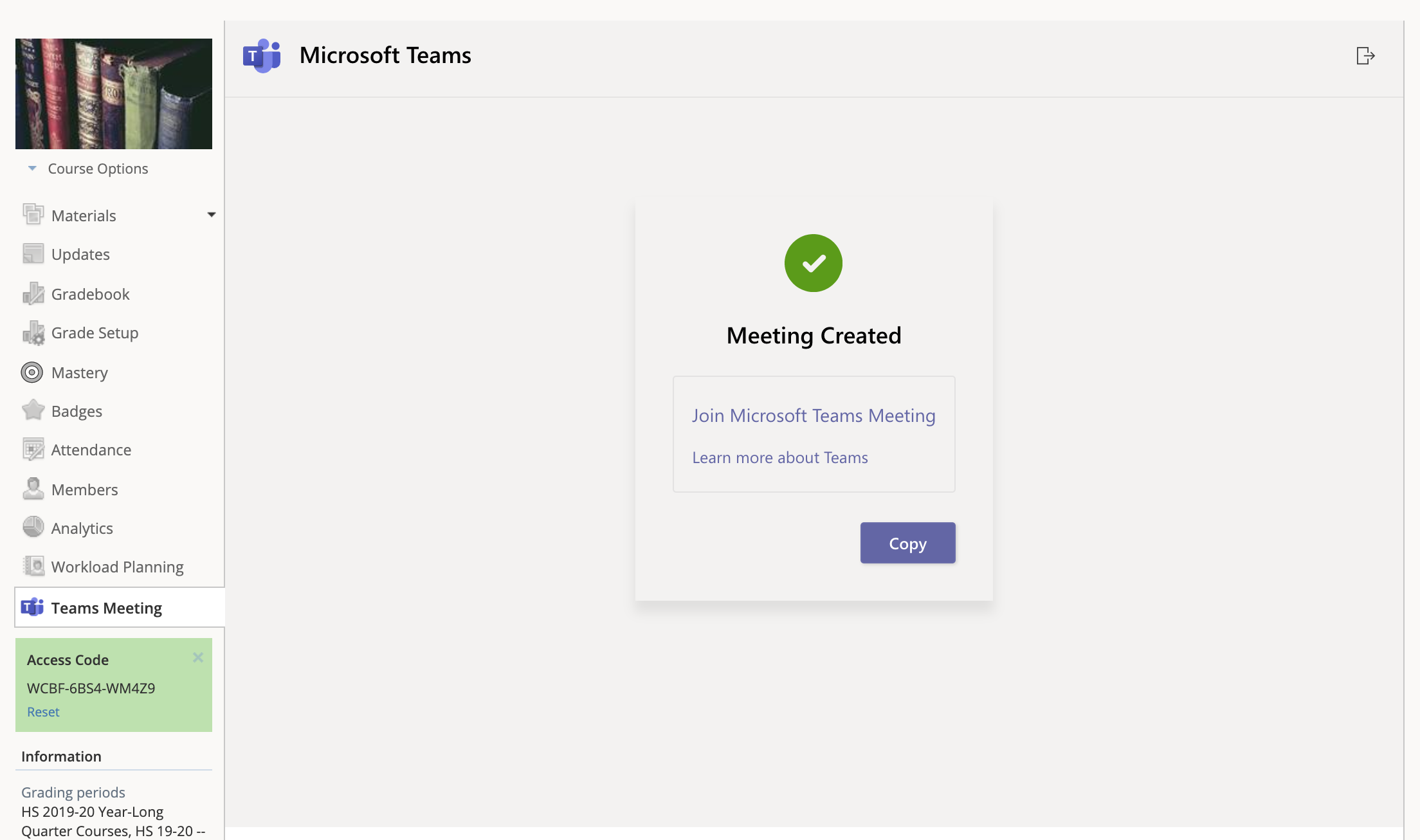
Join a Team Meeting
To join a Team Meeting:
Click the meeting link located in Schoology.
You can choose to access the meeting from the Microsoft Teams desktop app or via web browser:

If you have the desktop app, click the Open Microsoft Teams prompt:
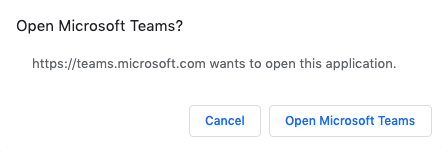
Alternatively, click Join on the web instead to join the meeting in a separate tab in your browser.
Note: Sign in to your Microsoft Team account in a separate browser tab or on the desktop app before joining a meeting.
You may be prompted to allow access to your microphone and camera. Click Allow.
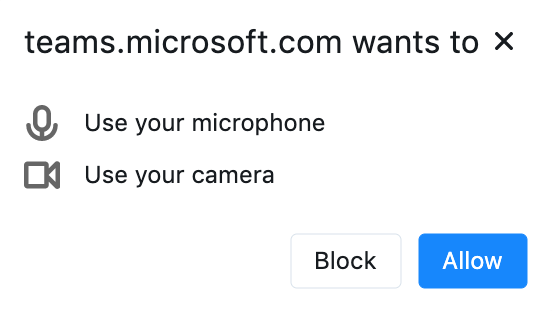
Click Join now to enter the meeting.
To join a Teams Meeting from a mobile device or tablet:
Download the Microsoft Teams app and sign in to your account.
Click the meeting link located in the Schoology app.
Click the Share icon and Open in Safari to launch the Microsoft Teams app and automatically join the meeting.
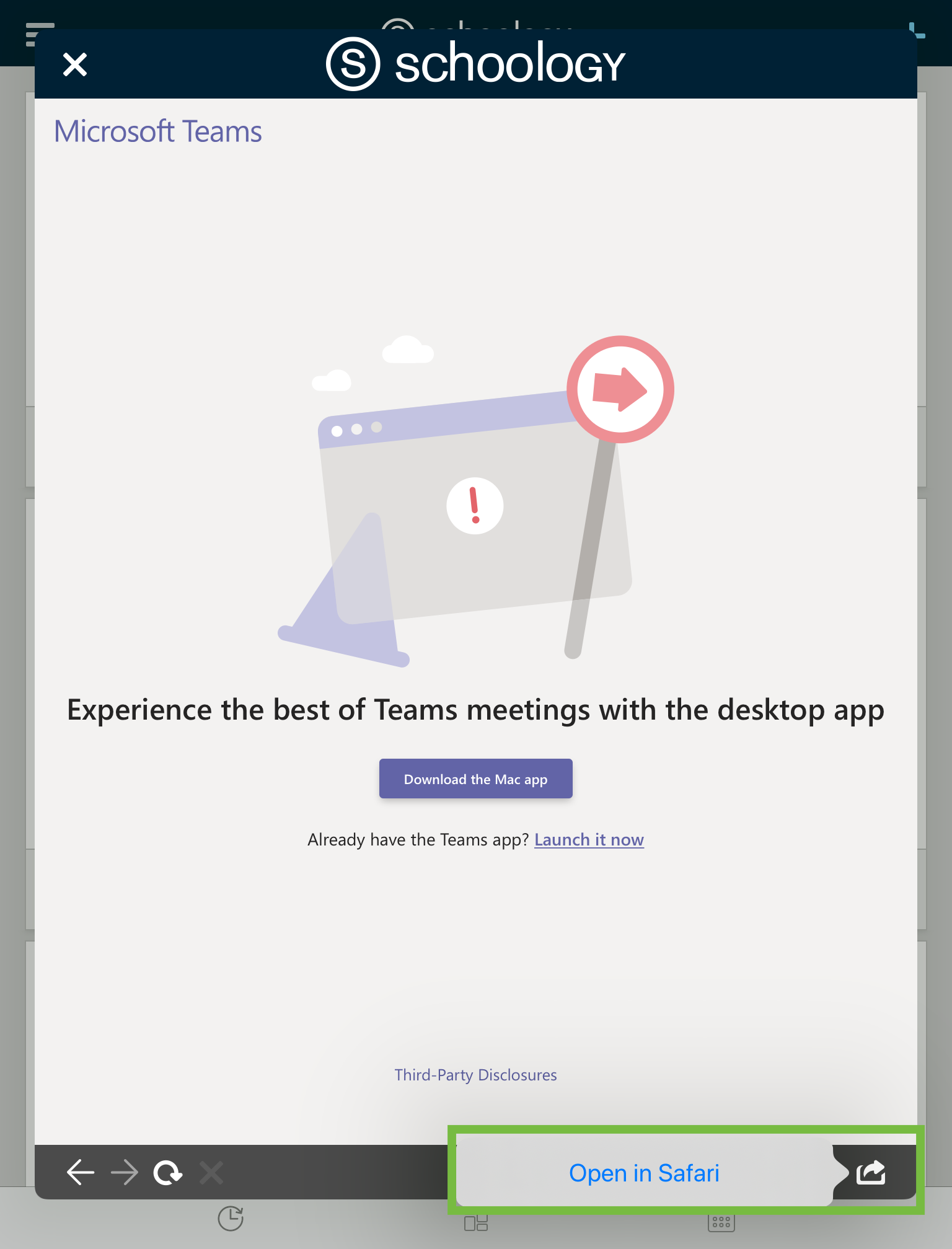
Above, the Microsoft Team meetings view on an iPad.
Alternatively, you can access Schoology from the mobile browser. Click the Teams Meeting link in Schoology to launch the Microsoft Teams app and automatically join the meeting.