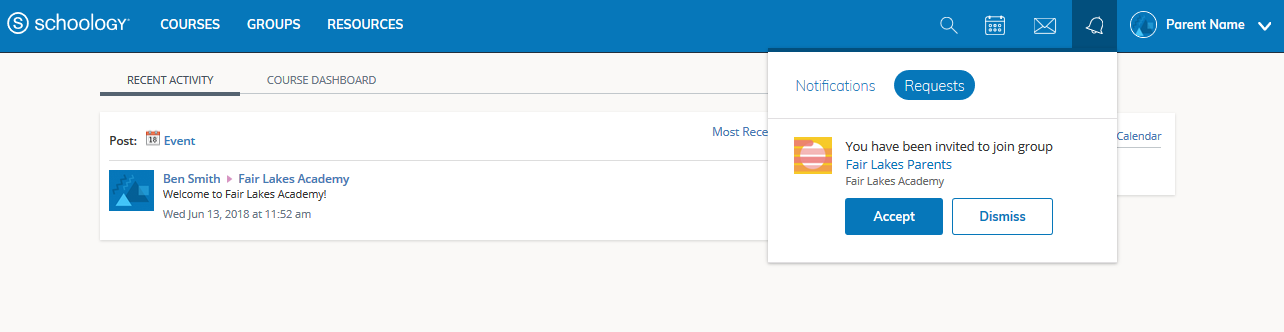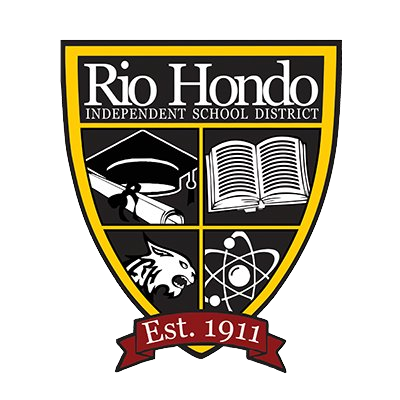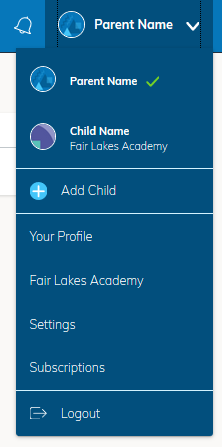Schoology for Parents
Student Activity View
Viewing Your Child’s Activity
Click on the arrow in the upper-right corner of your account and select your child’s name to view his or her activity.
From the home page, you can quickly view specific information about your child’s Schoology activity:
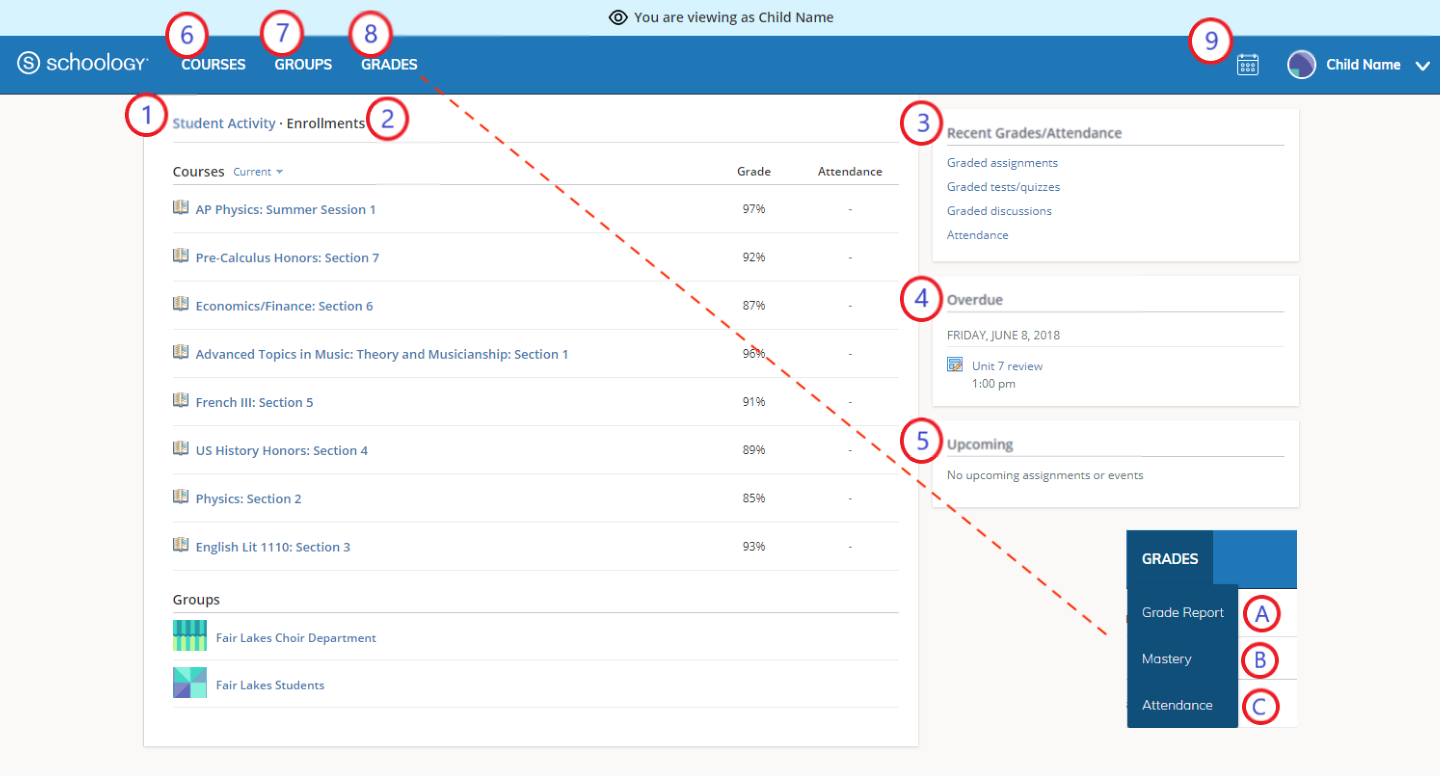
The Student Activity area in the center of the page displays your child’s recent submission, grade, and attendance information.
Toggle into Enrollments in the same area to see a list of the courses your child is currently enrolled in, along with his or her grade. If the teacher or administrator has chosen not to display the grade while the course is in progress, you will see a blank value (as in the grade column above). Click on an individual course to see grades received on assignments, tests, and discussions from that course. Depending on the permission settings in place at your school, you may not be able to view content posted by other members of the course.
The Recent Grades/Attendance area lists graded assignments, tests/quizzes, discussions, and attendance marks for the student. To view the graded items and attendance marks, click the item you'd like to view.
The Overdue section displays a list of course materials your child did not turn in by the due date.
The Upcoming section displays a list of your child’s upcoming assignments and events.
Courses: You can see a list of your child’s current courses. Click the course name to navigate to the course profile as your child views it. Depending on the permission settings in place at your school, you may not be able to view content posted by other members of the course.
Groups: You can see a list of your child’s Schoology Groups. Groups can be used for a variety of activities, from school projects to extracurricular teams and clubs. Depending on the permission settings in place at your school, you may not be able to view content posted by other members of the group.
Grades: Depending on the settings in place at your child’s school, this menu provides access to view the following:
Grade Report: Review your child’s grades for all courses.
Mastery: If your child’s school aligns materials to standard and learning objectives, you can check your child’s progress in this area.
Attendance: Review your child’s attendance for all courses.
Calendar: Click to view a calendar of past and upcoming events and assignments. To find out more information regarding a particular event, place your cursor over the title. A clue tip displays with the event type (assignment, test/quiz, event), the event's course or group, and the student name. Click the event to display profile information in a pop-up window.
Note: There is no Messages icon in the Child Activity view. Messages to your child are private and are not viewable from a parent account.
Your Account Activity
To return to your Schoology account, click the down-facing arrow and select your account. If you have linked accounts in Schoology, you will see the school associated with each account under your name.
While toggled into your personal account, you'll see your own name in the top right corner. Your personal account homepage displays activity related to any courses and groups in which you are enrolled, a well as school information from the school with which you are associated.

Recent Activity
Similar to your child's Activity Summary, your Recent Activity area displays updates from the school, courses, and groups in which you participate. You can filter the Recent Activity feed by clicking the drop-down menu (labeled Most Recent) to the right of the Recent Activity heading.
Upcoming
On the right column of the Recent Activity page,the Upcoming area displays a list of impending events and due dates for graded items in the school, courses, and groups in which you're enrolled. To view more details about the item, click the item name from the list.
Calendar
Access your personal calendar by clicking the calendar icon in the top navigation of your personal account. Your personal calendar displays personal events you've created for your account, as well as events and assessments for the school, courses, and groups in which you're enrolled.
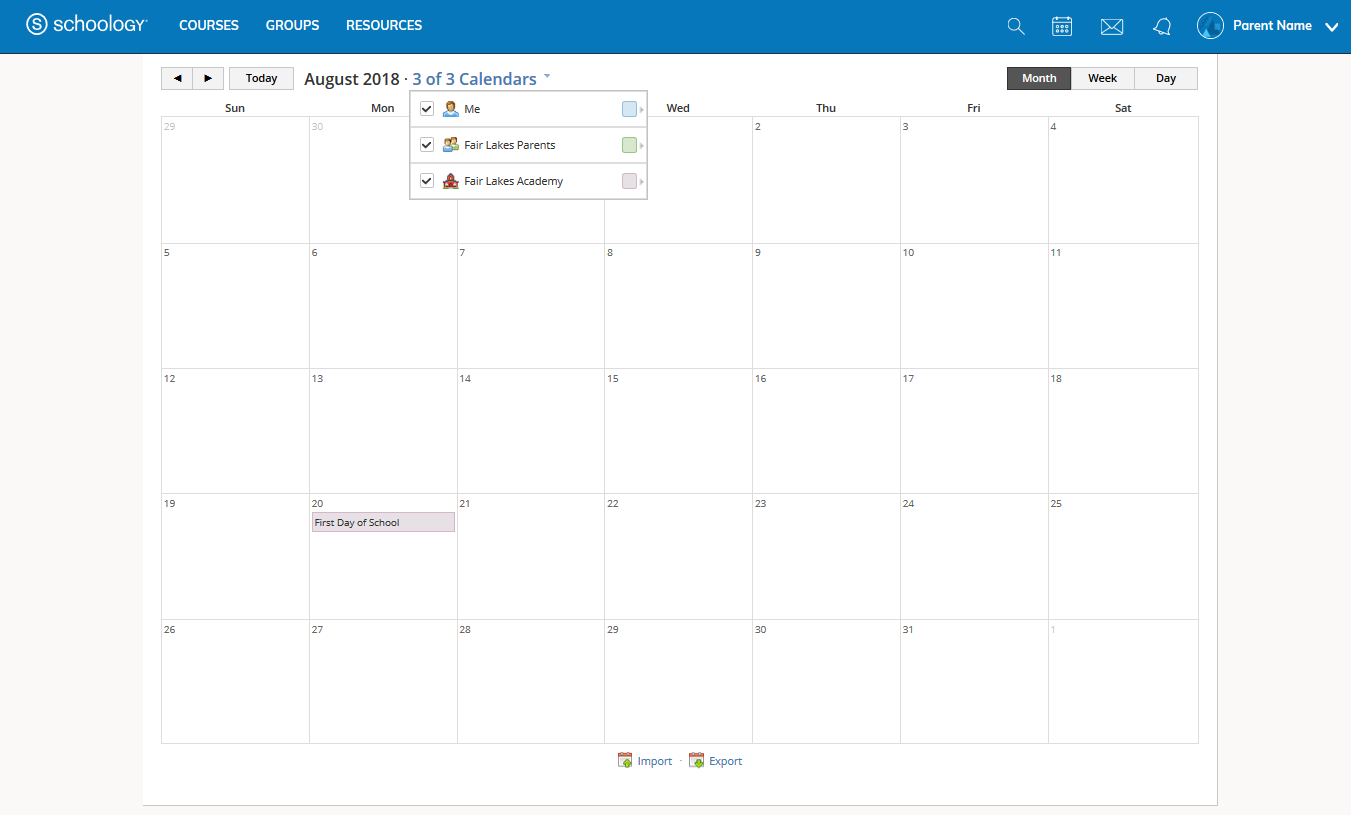
Create Personal Events
The quickest way to create an event is from the Recent Activity area on your Home Page. Simply locate the Event icon in the upper-middle area of the page. You may also create an event from your personal calendar.
To add an event:
Select the Calendar icon at the top of your Home Page.
Click the date to which you'd like to add the event.
Fill out the Event form.
Choose an RSVP option (depending on the settings in place at your school, this option may not be available to you).
Click Create to complete.
RSVP Options
Only Invitees Can RSVP—Event remains personal until you invite people you’re connected with.
Anyone Can RSVP—Make the event public (available to anyone).
Disabled—Requires no RSVP. This event will only be viewed by you.
Attach a File, Link, or Resource (optional).
You can also Enable Comments at the bottom left (optional).
Edit an event
To modify an existing event:
Click the event to modify.
Click the Edit Item button.
Once you've made changes, click the Save Changes button.
Delete an event
To delete an event:
Click the event you'd like to delete.
Click the View Item button.
Click the gear to the right of the event profile.
Select Delete to complete the process.
Note: If you choose to create an Event with an invitation from your Home Page, you must invite everyone manually.
Messages
Depending on the settings in place at your school, you may be able to exchange messages with teachers at your school. The right side of the top navigation bar displays to Messages icon (envelope icon).
Note: There is no Messages icon in the Child Activity view. Messages to your child are private and are not viewable from a parent account.

Check New Messages
When you have a new message in your inbox, the Messages icon on the top menu displays a new number.
Navigate to your Messages area by clicking on the icon in the top menu.
New messages are indicated with a blue dot. Click the message you'd like to read.
To reply to a message, write in the Message area, then click Send.
Check Sent Messages
Navigate to your Messages area by clicking the icon in the top menu and clicking View All.
Click the Sent Messages tab.
To read a message, click a message you've sent in the past.
To send a message, click the +New Message button.
Fill out the form, and click Send to complete.
A recipient name automatically populates when you enter a teacher's name into the To field. If you're not able to send a message to certain users, talk to your teacher for further guidance.
Note: If you have linked accounts in Schoology, we recommend that you check for new messages in each of your linked accounts.
Notifications & Requests
Also on the right side of the navigation bar you have the bell icon displaying Notifications & Requests. Any time someone sends you a message, wants to connect, or does something that pertains to you or your affiliations, it will be made easily accessible in the top right corner of your screen. Everything is chronologically ordered and clickable to make managing them simple.
Below, a parent receives an invitation to a join group: