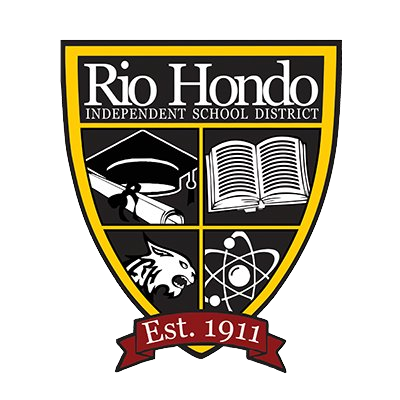Students: Submitting Assignments
HOW DO STUDENTS SUBMIT ASSIGNMENTS?
When teachers create an assignment with submissions enabled, students can submit files directly on Schoology.
The recommended workflow to submit assignments will vary based on how students are submitting their work:
On the Web
To make a submission to an assignment from the web platform, students can:
Click the assignment for which they'd like to make a submission.
Click Submit Assignment in the Submissions area in the right column.
Select one of these options:
Upload: Select a file saved to the computer.
Create: Create a document on the web using the text editor.
Resources: Select a file from the My Resources area or from a Resource App.
Click Submit to finish.
Optional: Students can make another submission by clicking Re-submit Assignment from the Submissions area and follow the same steps above.
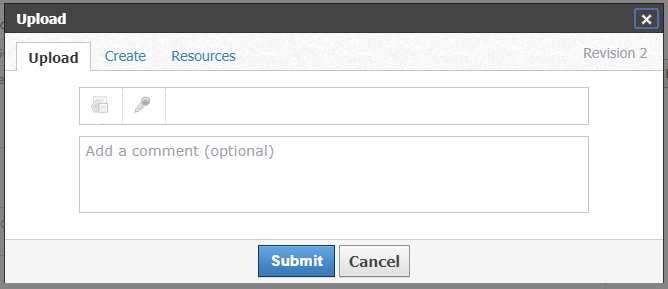
Using the Google Drive or Microsoft OneDrive Resource Apps to Submit Assignments
Students can also submit materials to an assignment using the integrated Google Drive or OneDrive Resource apps, which they can access from the Resources tab. To submit, students select the file in their Google Drive or OneDrive, click Import, and then select Import File:
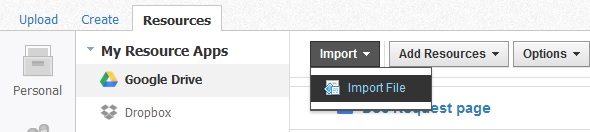
It is additionally possible to submit from Google Drive and OneDrive from the Create tab, using the Insert Content menu in the Rich Text Editor:
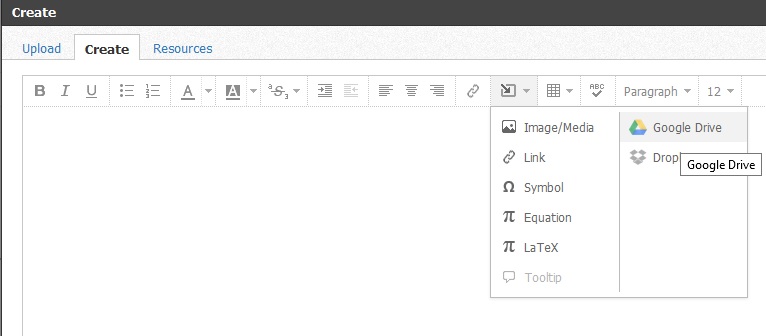
Schoology strongly recommends that students use the Resources tab workflow to submit Google Drive and Microsoft OneDrive content. However, if they do submit via the Create tab, they can only successfully submit content by choosing Import Link in the Insert Content menu:
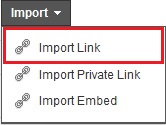
Using the Google Drive or OneDrive Assignments App to Submit Assignments
If the instructor connected an assignment with the Google Drive Assignments App, students can submit on the web version using the workflow outlined here.
If the instructor connected an assignment with the OneDrive Assignments App, students can submit on the web version using the workflow outlined here.
From the Chromebook Web App
To make a submission to an assignment from the Chromebook web platform, students can:
Click the assignment for which they'd like to make a submission.
Click Submit Assignment in the Submissions area in the right column.
Select one of these options:
Create: Create a document on the web using the text editor.
Resources: Select a file from the My Resources area or from a Resource App. If the student is using Google Drive, simply check the Google Drive file you'd like to use and click Select to import the file to the assignment.
Click Submit to finish.
Note: Do not select Upload when submitting from a Chromebook—when you select this option from a Chromebook it draws directly from your Google Drive account which will not allow you to attach a file created in Google Drive unless there is a version of the file saved to the device (indicated by displaying a file size). Students can submit Google Drive files through Resources and from the Google Drive Resource App.
From the iOS App
For more detailed information on how to review and submit course assignments on the iOS application, see this article.
To create a submission from the iOS application, students can:
Tap the assignment for which they'd like to make a submission.
Tap the + icon on the top right.
Select the option to Create Submission or Submit Photo/Video.
Write an entry for submission, or add a photo or video.
Tap Submit to complete.
Students may also submit files saved to other applications on the iOS device. To submit a file to an assignment, students can:
Access the third party application where they saved the file (Mail, Dropbox.com, etc.). This application must support the Open In... feature.
Access the file to submit to the assignment.
Tap the file, and select the Open In feature that appears at the top.
Select the option to Open in "Schoology."
If already logged in to Schoology, they can select the course in which the assignment exists.
Select the course, and select an assignment in the course.
If the submission is successful, a success message displays.
From the Android App
To make a submission to an assignment from the Android application, students can:
Tap the assignment for which they'd like to make a submission.
Swipe left to access the Grades/Submissions area, or tap the down-facing arrow in the header and select Grades/Submissions.
Tap the + icon on the top right.
To upload a submission from the device, select the option to Upload Submission. To create the submission from the application, select the option to Create Text Submission.
To save a created submission as a draft, check the Draft box.
Tap the arrow in the top right to complete.